Checking Part Numbers and Names
Ensuring part/reference number accuracy in the specification and drawings is a tedious but a still important patent proofreading task. ClaimMaster can help streamline this proofreading process by checking your specification and figures for the following issues:
- incorrect part numbers and names
- parts introduced out of order
- part numbers from the specification not used in the figures and vise-versa
- incorrect page margins, font types, and sized in your drawing sheets, per MPEP requirements
- figures not described in the Detailed Description
- figures descriptions missing from the Detailed Description of Drawings
Follow these steps to proofread your patent application for part numbering issues. While the same part proofreading functions are available in the All-In-One Reports, for this tutorial we will focus on accessing part proofreading from its dedicated Word interface in ClaimMaster:
- Launch Part Number Checking Tool From the ClaimMaster tab, click on the Individual Tools menu, then select Check/Edit Part Numbers in Text:
 This will start the parsing process during which ClaimMaster will go through the document identifying part names and numbers.
This will start the parsing process during which ClaimMaster will go through the document identifying part names and numbers.
- Check Part Number Consistency After ClaimMaster finishes parsing parts listed in the document, you will be presented with a Proofreading View of the parts. From here, you can review any identifies issues in part names and numbers. First, when parts are sorted by Part Numbers , you’ll be able to review any parts that have the same number in the specification, but have different names (e.g., widget 10 and gizmo 10). The numbers in parenthesis next to part names indicate how many times that particular part name has been used with a given part number. Less frequently used part names that are completely different from the more frequently used names for the same number (e.g., 1 instance of “widget 10” vs 5 instances of “gizmo 10”) are more likely to be errors and will be shown in red, while part names that have some textual overlap will be shown in orange (e.g., “test device” and “test module”)
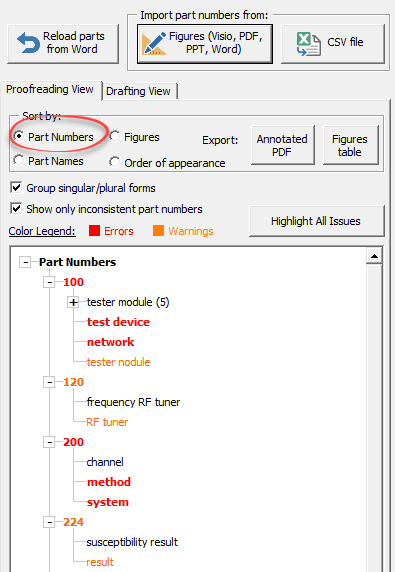 Note : to see all identified part numbers, not just the part numbers with issues, uncheck Show only inconsistent part numbers checkbox, as shown below:
Note : to see all identified part numbers, not just the part numbers with issues, uncheck Show only inconsistent part numbers checkbox, as shown below: 
- Check Part Name Consistency (Optional) If you click on the Part Names sorting button, the proofreading view will show all reference numbers assigned to the same part name. All part names with multiple associated numbers will be shown in orange. In general, this is less likely to be an issue but should still be reviewed for potential part mis-numbering.

- Check Part Number Ordering (Optional) If you click on the Order of Appearance sorting button, the proofreading view will show all reference numbers sorted by when they are first used in the document, in ascending order. Any part numbers introduced out of order will be shown in red. This is helpful for making sure that all parts are introduced in sequential order in your specification.

- Load Parts Numbers from Figures (Optional) If you have a figures file for your patent application, you can load it into ClaimMaster to verify part numbering consistency. To load figures into ClaimMaster, click on the Figures button, as shown below, and select the appropriate file. The figures file can be in a Visio, PDF (with a text layer), Powerpoint, or Word format.
 Loading figures into ClaimMaster will open up the figures interface. On the left-hand side of the proofreading view, you’ll see the annotated figures and on the right-hand side you will have a list of part numbers/names sorted by where they appear in figures. Notably, part names in drawings will be annotated with part names, so you can just hover over each annotation to get the name for a particular part number in your figures. In addition, ClaimMaster will also place figure descriptions for each figure at the top left part of the window. Finally, ClaimMaster will show proper page margins for your drawings, so you can see if any drawing elements fall outside of the required page margins.
Loading figures into ClaimMaster will open up the figures interface. On the left-hand side of the proofreading view, you’ll see the annotated figures and on the right-hand side you will have a list of part numbers/names sorted by where they appear in figures. Notably, part names in drawings will be annotated with part names, so you can just hover over each annotation to get the name for a particular part number in your figures. In addition, ClaimMaster will also place figure descriptions for each figure at the top left part of the window. Finally, ClaimMaster will show proper page margins for your drawings, so you can see if any drawing elements fall outside of the required page margins. 
- Review Part Numbers in Figures (Optional) ClaimMaster can identify the following informalities in your drawings, among other part numbering issues:
– Incorrect page margins, font types, and sized in your drawing sheets, per MPEP requirements
– Figures not described in the Detailed Description
– Figures descriptions missing from the Detailed Description of Drawings
– Part numbers used in the specification, but not drawings, and vise-versa. These issues will be identified in the proofreading window below, as well in the All-in-One HTML report, such as one here.  Here, you can also review all part numbers/associated names grouped by their appearance in figures (each sheet represents a page of the PDF/Visio/Word/PPT file). Any part names/numbers with identified issues will be highlighted in red or orange, depending on error severity.
Here, you can also review all part numbers/associated names grouped by their appearance in figures (each sheet represents a page of the PDF/Visio/Word/PPT file). Any part names/numbers with identified issues will be highlighted in red or orange, depending on error severity.
- Export Annotated Figures/Figures Table For Offline Review (Optional) Finally, for simpler offline review, you can generate tables and/or annotated figures that let you view the names of the parts used in the figures directly in the figures or next to them. This is done by clicking on the Annotated PDF or Figure table buttons.
 When figures are exported in the annotated PDF format, they’ll have annotations appear next to part numbers, as shown below.
When figures are exported in the annotated PDF format, they’ll have annotations appear next to part numbers, as shown below. 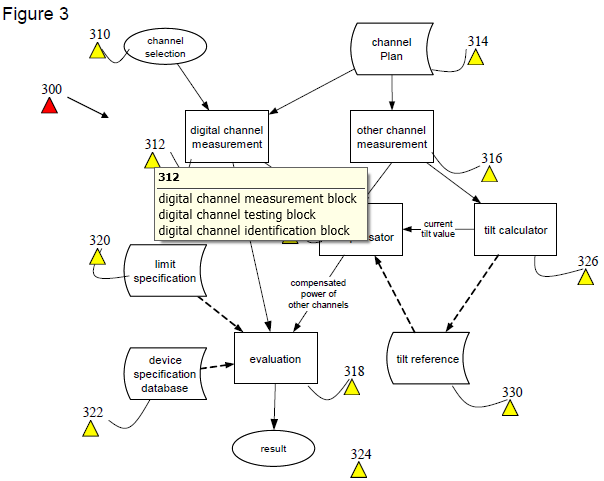 When you generate a figures table, you’ll have a two column table that shows the figures on the left and all the identified parts on the right.
When you generate a figures table, you’ll have a two column table that shows the figures on the left and all the identified parts on the right.  For more information about figure annotations, please read this blog post.
For more information about figure annotations, please read this blog post.
For more information on this feature, check out the Online Manual.

 This will start the parsing process during which ClaimMaster will go through the document identifying part names and numbers.
This will start the parsing process during which ClaimMaster will go through the document identifying part names and numbers.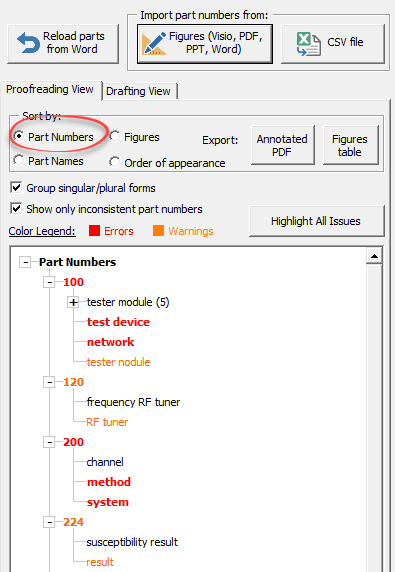 Note : to see all identified part numbers, not just the part numbers with issues, uncheck Show only inconsistent part numbers checkbox, as shown below:
Note : to see all identified part numbers, not just the part numbers with issues, uncheck Show only inconsistent part numbers checkbox, as shown below: 

 Loading figures into ClaimMaster will open up the figures interface. On the left-hand side of the proofreading view, you’ll see the annotated figures and on the right-hand side you will have a list of part numbers/names sorted by where they appear in figures. Notably, part names in drawings will be annotated with part names, so you can just hover over each annotation to get the name for a particular part number in your figures. In addition, ClaimMaster will also place figure descriptions for each figure at the top left part of the window. Finally, ClaimMaster will show proper page margins for your drawings, so you can see if any drawing elements fall outside of the required page margins.
Loading figures into ClaimMaster will open up the figures interface. On the left-hand side of the proofreading view, you’ll see the annotated figures and on the right-hand side you will have a list of part numbers/names sorted by where they appear in figures. Notably, part names in drawings will be annotated with part names, so you can just hover over each annotation to get the name for a particular part number in your figures. In addition, ClaimMaster will also place figure descriptions for each figure at the top left part of the window. Finally, ClaimMaster will show proper page margins for your drawings, so you can see if any drawing elements fall outside of the required page margins. 
 Here, you can also review all part numbers/associated names grouped by their appearance in figures (each sheet represents a page of the PDF/Visio/Word/PPT file). Any part names/numbers with identified issues will be highlighted in red or orange, depending on error severity.
Here, you can also review all part numbers/associated names grouped by their appearance in figures (each sheet represents a page of the PDF/Visio/Word/PPT file). Any part names/numbers with identified issues will be highlighted in red or orange, depending on error severity. When figures are exported in the annotated PDF format, they’ll have annotations appear next to part numbers, as shown below.
When figures are exported in the annotated PDF format, they’ll have annotations appear next to part numbers, as shown below. 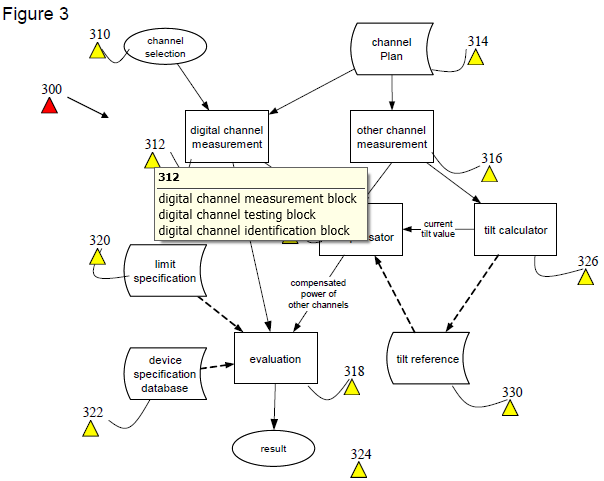 When you generate a figures table, you’ll have a two column table that shows the figures on the left and all the identified parts on the right.
When you generate a figures table, you’ll have a two column table that shows the figures on the left and all the identified parts on the right.  For more information about figure annotations, please read this blog post.
For more information about figure annotations, please read this blog post.